Error 0x80131902: Failed to create the managed bootstrapper application.
This error message has been giving me headaches for a while, I have seen it happen in different Windows computers when trying to install a Visual Studio update or a new version of Visual Studio. If you Google for the string “Error 0x80131902: Failed to create the managed bootstrapper application.” you’ll find some sites and forums where the following advice and tips are given:
The error in the log, 0x80131902, means that the .NET Framework could not be loaded (more specifically, an AppDomain could not be created).
Do you have at least .NET 3.5 installed/enabled on your machines? You might also connect to Windows Update and make sure you have all required updates installed. There may be some bugs that have been fixed in the .NET Framework.
Another possibility – though not for this specific error but in general – is that your graphics drivers our out of date or not appropriate for your card (mentioned to @TobiasUlm below in another thread). Setup uses WPF and sometimes bad graphics drivers can cause issues (happened with VS itself for some users).
Visit your graphics card’s manufacturer web site and make sure you have the newest driver available for your card and, on Windows 7, that you have the latest DirectX runtime installed. See http://support.microsoft.com/kb/179113 for more information.
– Heath @ http://blogs.msdn.com/heaths; Visual Studio Professional Deployment
Also…
As you can install VS11 with the same ISO successfully on other machines, I think your VS11 ISO should be fine. And please follow the steps below to see if it helps you:
TemporarilyTurn off your anti-virus/antispyware software during installation;
Install the latest Windows updates from the Windows Update site: http://update.DataZX.CN;
Complete or dismiss Windows Update before installation. (And don’t forget to turn it on
later);
Clean your %temp% folder (Start Menu >>Run >> Type “%temp% >> OK);
Then run the setup with Administrator privilege: right-click the installer -> Run as administrator.
Thanks.Vicky Song [MSFT]
MSDN Community Support
And…
Do you also install VS11 Developer Preview on that Windows7 machine? If so, I am afraid you need to first uninstall the VS11 DP and then install the VS11 Beta again.
In addition, please try to uninstall VS11 Beta completely from your machine and then try re-install it to see if you get the same result. And for the .NET application related issues, I think can consider reinstall .NET Framework 4.5 again. You can find it here:
http://www.microsoft.com/download/en/details.aspx?displaylang=en&id=27541
If you still get the same result, please offer me the complete installation log files you get.
Of course I tried all of those suggestions but none of them worked for me. Every time I tried to install a VS update or a new version of VS – this is the entire log showing me the errors, the error messages were exactly the same for both updating or trying to install a new version of VS:
…..
[0898:1304][2014-04-11T09:08:22]: Loading managed bootstrapper application.
[0898:1304][2014-04-11T09:08:22]: Error 0x80131902: Failed to create the managed bootstrapper application.
[0898:1304][2014-04-11T09:08:22]: Error 0x80131902: Failed to create UX.
[0898:1304][2014-04-11T09:08:22]: Error 0x80131902: Failed to load UX.
[0898:1304][2014-04-11T09:08:22]: Error 0x80131902: Failed while running
…..
[0898:1304][2014-04-11T09:08:22]: Error 0x80131902: Failed to run per-user mode.
[0898:1304][2014-04-11T09:08:22]: Exit code: 0x80131902, restarting: No
As you can see the advice is very similar and while this might have helped some people, it did not help me. After looking around extensively and trying different approaches, I did the opposite of what most people suggested and actually turned off the Microsoft .NET Framework 3.5.1 Windows feature located under Programs and Features – Turn Windows features on or off – see screen shot below:
After turning off Microsoft .NET Framework 3.5.1 I tried installing the updates for VS2012 and installing VS2013 and everything worked flawlessly. After the installations completed successfully, I opened back the Windows features on or off menu and enabled the Microsoft .NET Framework 3.5.1 once again.
This is what I got after my simple fix/change and I hope you can get to the following screen too!

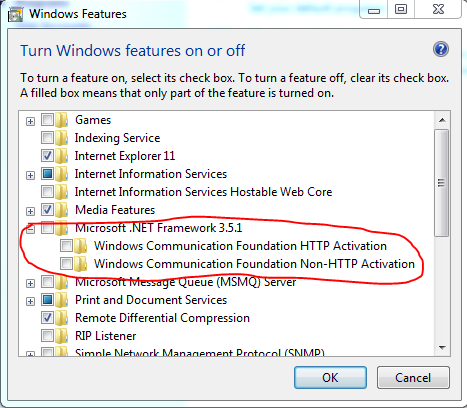
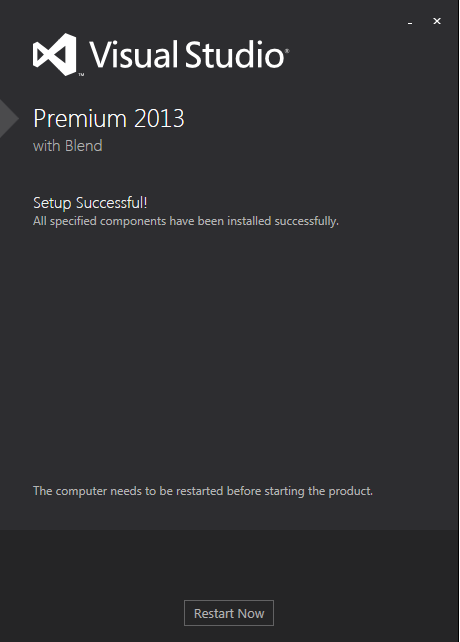
Comments ()